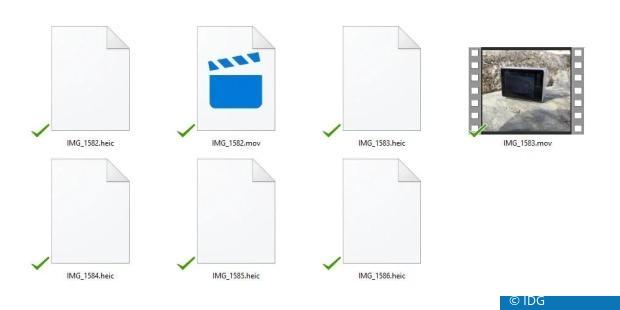Current iPhones record photos and videos in HEIC/HEIF formats. These formats cannot be used under Windows yet. We’ll show you how it’s done.
Current iPhones record photos and videos in HEIC/HEIF formats. These formats cannot be used under Windows yet. We’ll show you how it’s done.
With iOS 11, Apple has switched to the HEIC file format for photos to keep the file size small. Google’s mobile operating system Android P will also support the format. Windows do not support HEIC (for the time being). Luckily, there is a simple workaround for PC users that allows them to open HEIC files on their computer.
Please note that Windows will support HEIC files in the near future, so the following procedure is only a temporary measure.
Build 17623 introduces HEIC file support for the operating system, and Windows insiders already have access if they have joined the Windows app preview program for the Photos app and are running the March version of the Photos app (version 2018.18022.13740.0 or later). This update will probably reach the consumer version with the fall update 2018.
What is a HEIC file?
If you copy photos from a recent iPhone or iPad to a PC or laptop, you’ll probably see a lot of strange HEIC files:
HEIC is the new file type for photos in iOS 11. iPhones and iPads with an A9 processor or newer, i.e. iPhone 6S, 6S Plus, iPad Pro models and all newer devices already support the new format.
HEIC is another name for HEIF, the abbreviation for “High-Efficiency Image Format”. It is the image version of HEVC, the latest video codec.
It was developed by MPEG – not Apple – so it is not Apple that is trying to impose its new image format on everyone. In fact, HEIC could very well replace the established (but old and faulty) JPG format.
Essentially, there are some advantages to using HEIF, although it is a little confusing that the file is called HEIC and not HEIF as on Apple devices. Here are some advantages of HEIC:
Only about half the size of JPG with the same quality
Can store multiple photos in one file (ideal for live and burst shooting)
Supports transparency like GIF files
Save image edits, e.g. crop and rotate, to undo them
Supports 16-bit colour compared to 8-bit JPGs
To open a HEIC file
Currently, there is no image editing software that supports the files. Photoshop can’t, there are no plug-ins yet. The Windows Photos app does not recognize them either. Here you may be referred to an extension from the Windows Store that is still subject to a fee.
However, you can convert HEIC files to JPG format. This works for example with a free application like iMazing HEIC Converter or Apowersoft’s HEIC to JPG Converter or an online converter like HEIC to JPG.
When you download iMazing HEIC Converter, you get a small tool that lets you drag and drop files into JPG or PNG format.
If you prefer not to install an app, use HEIC to JPG online. Simply open the page in your browser and drag and drop up to 30 HEIC files into the field provided.
The files are automatically optimized and converted, but you have to download each file separately, which is a little tedious.
Procedure without converting the photos themselves
Do you want to avoid the conversion of the photos? No problem. As long as you still have the photos on your iPhone or iPad, you can select and share them by email or upload them to a cloud storage service.
When you do this, they are automatically converted to JPEGs. If you choose to share via email, you can choose the size – always choose the original (maximum) file size if you want to maintain the best quality.
And if you use a cloud provider like Google Drive, the files should be saved with the.jpeg extension anyway.
You can also upload HEIC files from your phone or PC to your Dropbox folder. Dropbox already supports HEIC files (along with HEVC videos), so you can view and share photos with your Dropbox account.
View HEIC/HEIF images on Windows using the plug-in
Copytrans recently launched the free extension Copytrans HEIC for Windows. With this plug-in, you can view and print the images in full preview quality in Windows Explorer. With a right click, you can convert the images into JPEG.