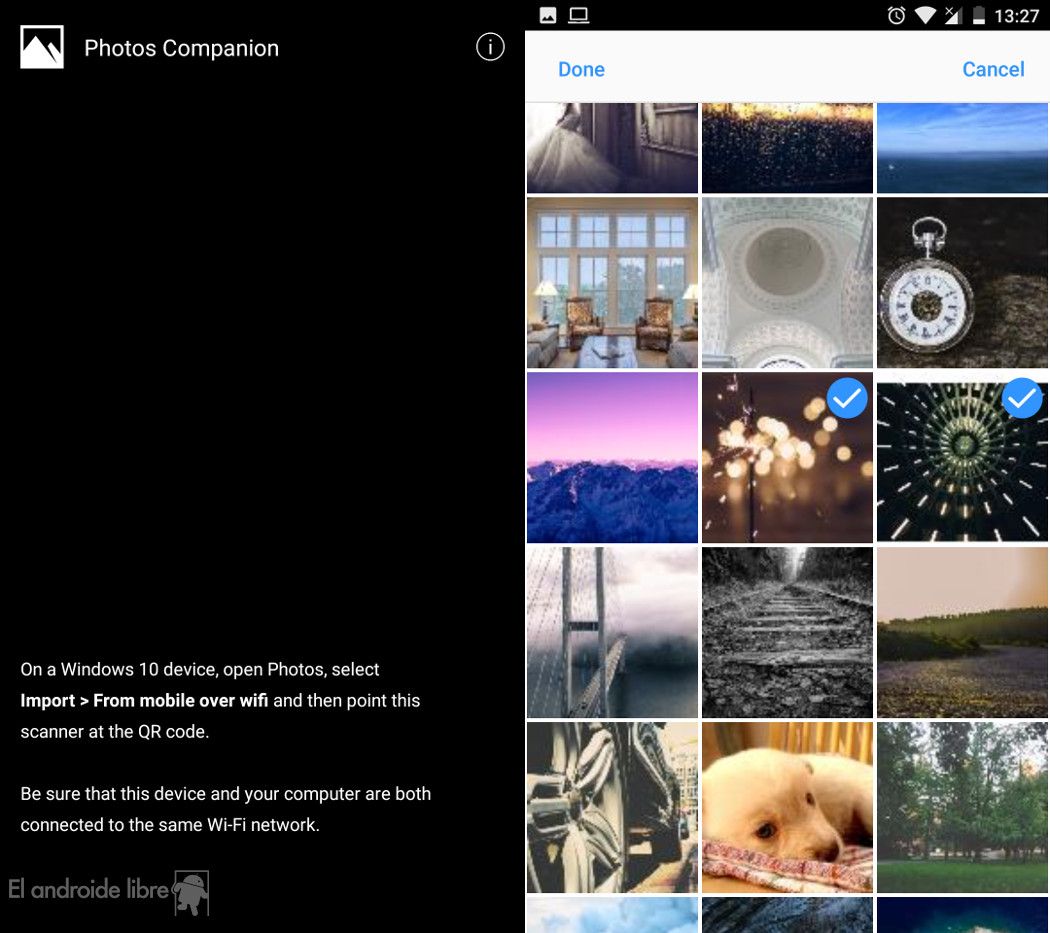Until now, passing photos from Android to Windows 10 has never been so easy without wires. With a couple of steps, an application and a couple of settings you will move all the photos you want.
Passing photos wirelessly to your computer is now possible. One of the advantages of the era in which we find ourselves is that more and more cables are disappearing. Every time we opt for wireless options, and we do not have to use adapters or having to use peripherals. Sometimes, we just need a little skill.
Therefore, today we teach you to move photos from your Android to Windows 10easily, without cables. You only need to have the Windows 10 Photos app installed on your computer and another one called Photos Companion. With all this, we begin.
Pass photos from Android to Windows with a few taps
The first thing we will have to do is download Photos Companion, an app owned by Microsoft that will be in charge of carrying out the entire process. It’s official, so you will have no problem using it. Here’s the link:
With it installed, we will have to meet another requirement: that the device with Windows 10 is connected to the same Wi-Fi network as our Android. In fact, if your PC only receives internet by cable, you will not be able to perform this process. If you comply, we will open the Windows 10 Photos app, and show the following procedure:
- Click on the 3 points on the top right, and click on “Settings.”
- Below, we will activate the “Extras” option to make sure we see the relevant opportunity.
With this, we restart the app and click on “Import,” and if we have done well, we should see an option called “From the mobile through Wi-Fi.” Such that:
Clicking on it, a menu with a QR code will appear to scan with your device. That is, you have to leave a list like that, that we will examine with the application that you will have downloaded, Photos Companion:
Now from our Android, we will open the previously downloaded app and see what turns on the camera. Obviously, we will have to scan the QR code with the app until it allows us to access the image gallery of the app and select the images we want to send. We can choose several at the same time if we want.
We give “Done,” and that’s it! The process is instantaneous, and it takes absolutely nothing. It is a process that is much easier and more accessible than having to connect the USB cable, select the photos and transfer them to a folder. With all this, you can pass the images you want via Wi-Fi to Windows 10.
Remember that this process is only valid for Windows 10, since neither Windows 7 nor Windows 8.1 can run the Windows 10 Photos app. If you have a lower version of the Microsoft operating system, we recommend that you renew your hardware or update to the latest version of your OS.