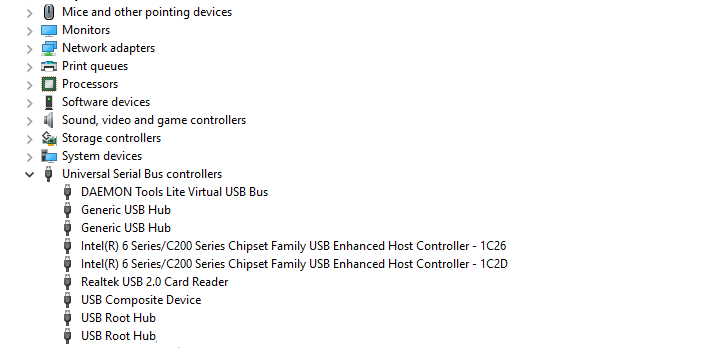The advantages that a USB WiFi adapter offers us are many. Therefore, the number of consumers who purchase one has increased significantly with the passage of time. They are devices that help us to enjoy even more the wireless connection in our house. Also, there are many prices, so we can always find one that suits us.
How to fix when Windows does not recognize the USB WiFi adapter
One of the most common problems is that the USB WiFi adapter cannot connect to the Internet because windows do not recognize the USB WIFI Dongle. It is an annoying situation, but one that has multiple solutions.
Therefore, we have grouped some of the most effective solutions to this problem. So, if your Windows 7 or 10 computer does not recognize the USB WiFi adapter, you can give it an answer and make it work usually.
Update the driver
Maybe the problem that the system does not recognize the adapter is in the driver. It is something that happens with particular frequency. Therefore, one of the first things we must do is to see if everything works typically in this sense. What we have to do is connect the USB WiFi adapter and update the driver by going to the device manager.
Next, we look for the adapter driver in the list, going to network adapters. There we get a list of the driver we are looking for. We click with the right button on it, and one of the options is to update. We select this option, and we update it automatically. So we wait for Windows 10 to offer us the update.
If instead, you have Windows 7 as an operating system, the system is somewhat different. In this case, you have to follow these steps:
- Right click on My Computer and open properties
- Select device manager on the left side
- Go to network adapters
- Right click on the USB WiFi Adapter
- Choose update driver
Try an alternative USB port
The USB ports of the computer end up suffering from the continued use we give them. Therefore, they may fail at some time. So it is essential that we test the adapter on all USB ports that our computer has. Since it may be that the problem has its origin in something as simple as a port that does not work correctly.
If after trying another USB port it works, then perfect, we have already found the source of the problem. In the case that it does not work, we know at least that the USB ports of the computer do not have any faults. So we have to keep looking for solutions to this problem.
Check the power configuration
A large part of the energy consumption in your computer is dedicated to the USB ports and the devices connected to them. Therefore, in an attempt to reduce this consumption, Windows uses some options of energy saving that cause that USB port is out of use. So we have to check that this has not happened and the WiFi adapter is not recognized by the computer for this reason. What do we have to do?
Both Windows 10 and 7 have to go to the control panel. There we go into hardware and sound. Inside we get an energy option, which we have to click. Once inside, different plans/energy modes come out. So we must select the one we want or the one that our computer uses at that moment. Then we click on changing the energy mode settings.
Inside we go to the advanced settings, and there we get a new window. We have to go to the USB settings within the list of options that come out. You will see that there are two different options in it. We have to disable them both. They are usually activated by default. That means that the USB may stop working due to the power plan. But when you turn them off, this will not happen.
Install drivers
The generic drivers may fail. Therefore, you may be forced to install the drivers manually. Most of the current USB WiFi adapters bring a disk for the installation of the drivers, which is usually compatible with Windows 7 and 10. But, it is best to install these drivers manually, since it is the most likely way to Success offers us.
For this, we go to the device manager. We search for the network adapters within the list, as we have done before, and we click again with the right button. Then, we select properties. Within the features we go to details, we go down and look for Hardware Ids. We copy the first line and paste it into the browser.
Then we just have to download and install these drivers. But, it is essential that we download them from a trusted page and, if possible, from the manufacturer’s official website. When you have installed them, restart the computer, and you will see that there are changes, or should.
Disable the option “Allow the computer to turn off this device to save battery.”
Lastly, a possible solution that we can carry out is to check the USB power configuration. Since sometimes the computer disconnects some USB to preserve others. So we have to verify that this is not the case and that everything works usually. For that, we go again to the device manager.
Although in this case, we have to go down to the end and go to the option of universal controllers. We have to pay attention to the last two. Therefore, we go to the properties of the two. Within these, we look for the option of energy management. When we enter we look for the opportunity to Allow the computer to turn off this device to save battery. And we deactivate it. Then we restart the computer.