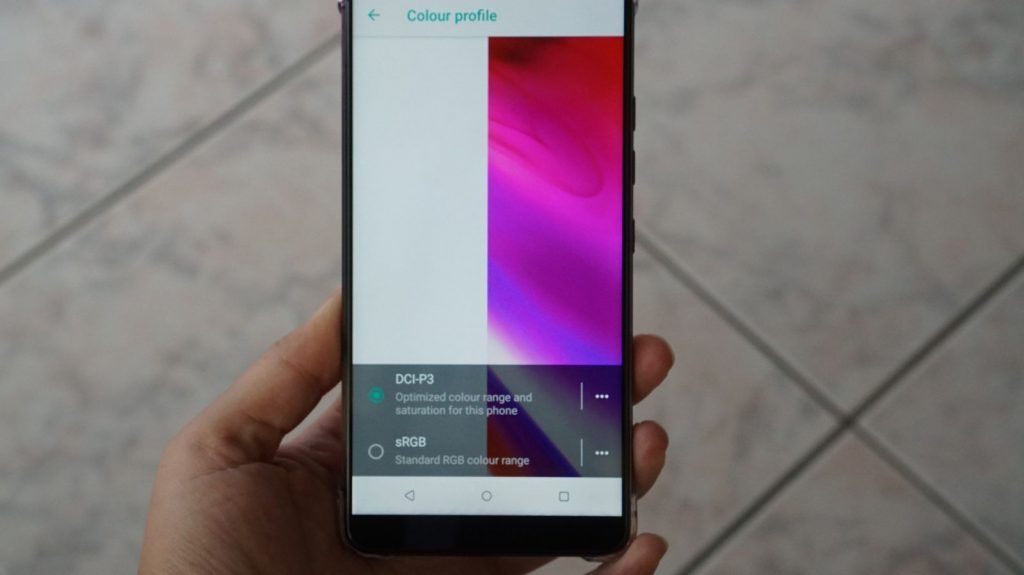The HTC U12+ has a lot of great features on board. We’ll show you how to get the most out of your phone.
The HTC U12+ is equipped with a whole range of practical features. These include, for example, capacitive buttons and extensive gesture control. The U12+ proves that HTC has taken the time to reinvent the relationship between smartphone and user.
We’ve put together a list of tips and tricks to help you get the most out of your brand new HTC U12+.
Adapt blinkfeed
If you wipe to the left on the home screen, you will open the blinkfeed, your very own personal info centre. However, the blinkfeed only unfolds its full potential when you adjust the feature to your preferences.
Tap on the three-point menu at the top left and then on the plus symbol. Now you can define which information should be displayed in the feed. The News Republic” is selected by default. If, for example, you select web as a news source, the feed will automatically adapt to your interests.
You also have the ability to link your Facebook, Twitter or YouTube account and calendar to the feed.
If you don’t like the flash feed, it can be easily deactivated. Performs a “pinch” gesture on the home screen, hold down the preview image for the flash feed and drag it into the trash.
Customize the navigation bar
The HTC U12+ has two navigation bars. Just wipe over the bar to display the second one. Here you can switch the display on and off, start a screenshot, take a screenshot or hide the navigation bar.
To adjust the bar, simply hold down an empty space on the home screen and press the “Change navigation bar” option. Using this menu you can drag&drop a number of different features into the two bars.
Customize Edge Sense
Edge Sense is one of the defining features of the HTC U12+. This feature allows you to execute a series of commands by pressing the smartphone together. In total, you can use the feature in four different ways. If you briefly press your device together, you start the camera. If you keep it pressed, you start Google Assistant and if you tap the edge of your device twice with your thumb, you start the one-handed mode. Of course, you can also assign other apps or commands to the gestures, such as the torch or the control of the music playback.
The corresponding option can be found in Settings > Edge Sense
There you will also find the fourth use. You can also use Edge Sense to activate the alignment lock.
The classic HTC watch
My first HTC smartphone was the HTC Legend – it survived even the washing machine and dryer. The classic HTC watch brings back many great memories. The HTC fans among you will certainly like it too. Hold down an empty space on the home screen and tap the “Add Apps and Widgets” button in the pop-up menu that appears. If you wipe down, you’ll see the classic HTC Flip Clock that was on all HTC devices back then.
Face unblocking
Face unlocking is a great feature. Once you have activated the feature, all you have to do is press the power button, hold the device in front of your face and the camera will do the rest automatically.
You can find the feature in Settings > Face Unlock.
Our tip: Activates the Lowlight detection option in the face unlock menu. When enabled, your phone will increase screen brightness in low light to help you see your face. This way the face unblocking also works indoors without any problems.
How to adjust the sound
The included USB Type C headphones are able to analyze your hearing and create an equalizer profile that fits your ears perfectly.
You can find this feature in Settings > HTC USonic with active noise suppression.
Get the most out of your camera!
It is best to always use the optical zoom because the digital zoom has a negative effect on the image quality. All you have to do is press the “x1/x2” button in the camera app, located just below the shutter button.
We also recommend that you activate the Auto-HDR mode. Fortunately, this was well calibrated by HTC. This feature will ensure that your subject is clearly visible even when a strong light source such as the sun is in the image.
Another great feature is the professional mode. With its help, you can record your photos not only as a JPEG file but also in RAW format. Photo enthusiasts who want to edit their images in Adobe Lightroom or Photoshop will be particularly pleased.
Video mode also has a lot to offer thanks to the HTC U12+’s advanced microphones. The device is equipped with four microphones in total. You can also choose between three audio modes. The default mode is called “Hi-Res”. You can use “3D Audio” to record the sound with surround effect, but you should use headphones or external speakers for playback.
Sonic Zoom” allows you to point the microphones to a specific point by selecting it on the screen. All three options can be found on the left in the camera app.
Make sure you don’t cover the microphones with your fingers. Two of the microphones are on the front, one of them pointing in your direction. The other two are located on the left and right side of the device.
Adjusts your display settings
If you enjoy tinkering with screen settings, the HTC U12+ is the smartphone for you. You can choose between an sRGB and DCI-P3 colour mode and can also adjust the colour temperature to suit your needs.
For all of you who are not display freaks: sRGB is the most widely used colour standard used by most monitors and printers. DCI-P3, on the other hand, is a cinema standard and is therefore particularly colourful.
You can find these options in Advanced Settings > Display. See which attitude looks better in your eyes.
How to use Alexa
Most Android smartphones are equipped with Google Assistant. Amazon Alexa is also pre-installed on the HTC U12+. Thanks to this feature you can turn your device into an Amazon Echo in no time. If you don’t have a Smartspeaker yet, it’s worth trying. You can even activate Alexa using the Edge-Sense function. You can find this setting in Preferences > Edge Sense.
Increase battery life by reducing the screen resolution
If you’re not happy with the battery life, you can simply lower the resolution of your display to save battery power.
For example, you can halve the resolution, which is noticeable when you take a closer look, but otherwise, it doesn’t make much difference. This way you relieve your processor because it does not have to calculate so many pixels, which saves energy.
The corresponding option can be found in Settings > Display & Gestures. Select “Full HD+” instead of “QHD+”.
To save even more battery power, take a look at your weather settings. The more cities you have stored, the more often your device synchronizes the weather data. You can also set a limit for weather updates. Smaller processes like this can make a big difference in battery life in the end.
These were a few tips and tricks for the HTC U12+. If you have any more tips for us, feel free to write them in the comments. I would be very interested to know how you get the most out of your U12+.
If you want to know more about the HTC U12+, have a look at our Hands on. As soon as the next firmware update is available, fi